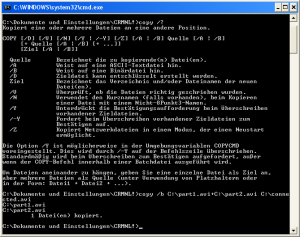Einen Benutzernamen nachträglich in Windows XP zu ändern ist ein ziemlich schwerer Eingriff. Vor allem, wenn es sich dabei um das initiale Administrator-Konto handelt. Die Schwierigkeit besteht darin, dass zu jedem angelegten Benutzer ein eigener Ordner mit dessen Namen (z.B. C:\Dokumente und Einstellungen\Benutzername) erstellt wird. In diesem benutzerspezifischen Ordner speichern viele der installierten Programme ihre Konfigurationsdateien ab. Bei Umbenennung des Benutzers wird ebenfalls ein neuer Benutzer-Ordner angelegt und alle Programmeinstellungen aus dem vorherigen Ordner werden nicht adoptiert. Dadurch verliert man alle seine programmspezifischen Einstellungen. Das kann dann unangenehme Folgen haben.
Zum Beispiel:
- Alle geänderten Programmzuweisungen gehen verloren
- Mozilla Firefox hat keine Bookmarks mehr
- Mozilla Firefox hat keine gespeicherten Passwörter mehr
- Mozilla Firefox hat keine Plugins mehr
- Outlook Express muss neu eingerichtet werden
- Trillian hat keine History mehr
- Windows Desktop ist vollkommen leer
- …
Aus diesem Grund ist es unter Windows XP auch nicht so einfach möglich, sein Haupt-Administrator-Konto nach der Installation umzubenennen. Ich warne deshalb strikt davor! Wer das aber trotzdem tun möchte, der kann dies durch folgende Aktion bewerkstelligen: Start > Ausführen > gpedit.msc > Computerkonfiguration > Windows-Einstellungen > Sicherheitseinstellungen > Lokale Richtlinien > Sicherheitsoptionen > Konten: Administrator umbenennen.
Dadurch wird aber nur der angezeigte Name umbenannt. Um auch noch alle restlichen Einträge in der Registry zu verändern, benötigt man ein Programm wie das Registry Toolkit von Funduc Software Inc. Mit dem Registry Toolkit kann man über „Registry“ > „Search or Replace in Registry…“ alle alten Einträge gegen die Neuen ersetzen. Vorher sollte man jedoch über „Export Registry File“ eine Absicherung machen.
Wenn man diese Schritte erledigt hat, bleibt einem noch ein kleiner Rettungsanker. Der Ordner „C:\Dokumente und Einstellungen\Alter_Benutzername“ wird bei der Umbenennung nicht gelöscht. Dadurch ist es möglich, alle Dateien aus diesem Ordner zu kopieren und in „C:\Dokumente und Einstellungen\Neuer_Benutzername“ einzufügen (Achtung! Es gibt hierbei einige versteckte Ordner). Durch dieses Vorgehen habe ich bei mir unter Anderem alle meine Firefox Lesezeichen (und einige Plugins) wiederherstellen können.
Tipp: Man sollte generell nie Sonderzeichen in seinem Benutzernamen verwenden. Das war bei mir das eigentliche Problem, denn die Entwicklungsumgebung NetBeans 6.8 verweigert die Installation, sofern der Benutzerordner ein Sonderzeichen (bei mir war es das Ausrufezeichen „!“) beinhaltet.