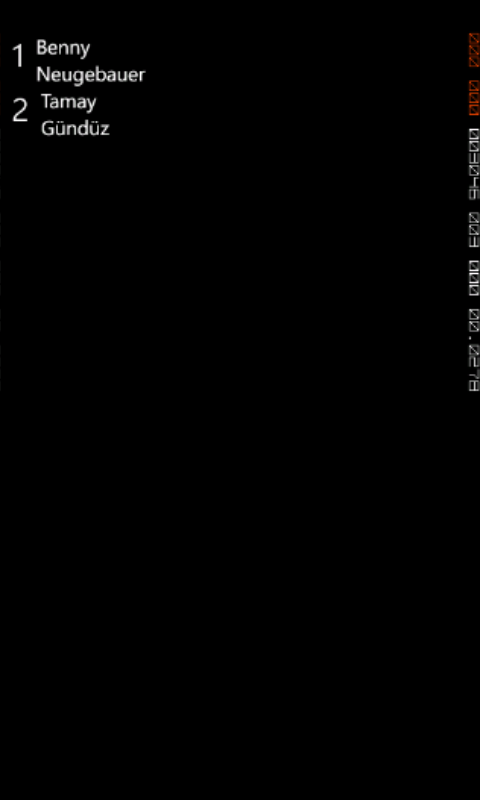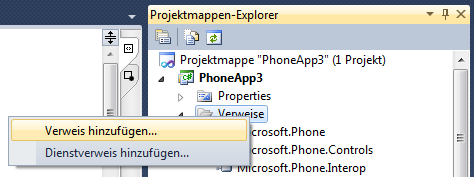Windows Phone-Programmierer können sich aussuchen, ob sie Inhalte einer Windows Phone-Page statisch oder dynamisch erstellen wollen. Eine statische Liste könnte beispielsweise so aussehen:
ListBox mit statischen Inhalten
MainPage.xaml
1
2
3
4
| <ListBox>
<TextBlock Text="Benny Neugebauer" />
<TextBlock Text="Tamay Gündüz" />
</ListBox> |
<ListBox>
<TextBlock Text="Benny Neugebauer" />
<TextBlock Text="Tamay Gündüz" />
</ListBox>
ListBox dynamisch befüllt, vom CodeBehind
Möchte man das Ganze etwas dynamischer haben, bietet es sich an, der ListBox einen Namen zu geben und über den CodeBehind anzusprechen und mit dynamisch generierten TextBlock-Elementen zu füllen:
MainPage.xaml
1
2
| <ListBox x:Name="myListBox">
</ListBox> |
<ListBox x:Name="myListBox">
</ListBox>
MainPage.xaml.cs
1
2
3
4
5
6
7
8
9
10
| public MainPage()
{
InitializeComponent();
//
List<TextBlock> myList = new List<TextBlock>();
TextBlock benny = new TextBlock { Text = "Benny Neugebauer" };
TextBlock tamay = new TextBlock { Text = "Tamay Gündüz" };
myListBox.Items.Add(benny);
myListBox.Items.Add(tamay);
} |
public MainPage()
{
InitializeComponent();
//
List<TextBlock> myList = new List<TextBlock>();
TextBlock benny = new TextBlock { Text = "Benny Neugebauer" };
TextBlock tamay = new TextBlock { Text = "Tamay Gündüz" };
myListBox.Items.Add(benny);
myListBox.Items.Add(tamay);
}
Der Nachteil dieser Methodik ist aber, dass im Quellcode (der eigentlich für die Logik gedacht ist) Design-Elemente (Textblöcke) erzeugt werden. Dadurch werden Design und Logik vermischt und nicht sauber getrennt. Doch dafür gibt es Abhilfe.
ListBox mit Data Binding
Die schönste Art und Weise seine View mit Daten zu füllen ist das Data Binding. Dazu braucht man eine ItemsSource, ein ItemTemplate und ein DataTemplate:
MainPage.xaml
1
2
3
4
5
6
7
| <ListBox x:Name="myListBox" ItemsSource="{Binding}">
<ListBox.ItemTemplate>
<DataTemplate>
<TextBlock Text="{Binding}" />
</DataTemplate>
</ListBox.ItemTemplate>
</ListBox> |
<ListBox x:Name="myListBox" ItemsSource="{Binding}">
<ListBox.ItemTemplate>
<DataTemplate>
<TextBlock Text="{Binding}" />
</DataTemplate>
</ListBox.ItemTemplate>
</ListBox>
MainPage.xaml.cs
1
2
3
4
5
6
7
8
9
| public MainPage()
{
InitializeComponent();
//
List<string> myList = new List<string>();
myList.Add("Benny Neugebauer");
myList.Add("Tamay Gündüz");
myListBox.DataContext = myList;
} |
public MainPage()
{
InitializeComponent();
//
List<string> myList = new List<string>();
myList.Add("Benny Neugebauer");
myList.Add("Tamay Gündüz");
myListBox.DataContext = myList;
}
ListBox mit Data Binding und komplexem Datentyp
Wer noch schöner programmieren möchte, der erstellt einen eigenen Datentyp für die darzustellenden Elemente.
MainPage.xaml
1
2
3
4
5
6
7
| <ListBox x:Name="myListBox" ItemsSource="{Binding}">
<ListBox.ItemTemplate>
<DataTemplate>
<TextBlock Text="{Binding}" />
</DataTemplate>
</ListBox.ItemTemplate>
</ListBox> |
<ListBox x:Name="myListBox" ItemsSource="{Binding}">
<ListBox.ItemTemplate>
<DataTemplate>
<TextBlock Text="{Binding}" />
</DataTemplate>
</ListBox.ItemTemplate>
</ListBox>
Person.cs
1
2
3
4
5
6
7
8
9
10
11
12
13
14
15
16
17
18
| using System;
using System.Collections.Generic;
using System.Linq;
using System.Text;
namespace PhoneApp
{
public class Person
{
public string FirstName { get; set; }
public string LastName { get; set; }
public override string ToString()
{
return FirstName+" "+LastName;
}
}
} |
using System;
using System.Collections.Generic;
using System.Linq;
using System.Text;
namespace PhoneApp
{
public class Person
{
public string FirstName { get; set; }
public string LastName { get; set; }
public override string ToString()
{
return FirstName+" "+LastName;
}
}
}
MainPage.xaml.cs
1
2
3
4
5
6
7
8
9
| public MainPage()
{
InitializeComponent();
//
List<Person> myList = new List<Person>();
myList.Add(new Person { FirstName = "Benny", LastName = "Neugebauer" });
myList.Add(new Person { FirstName = "Tamay", LastName = "Gündüz" });
myListBox.DataContext = myList;
} |
public MainPage()
{
InitializeComponent();
//
List<Person> myList = new List<Person>();
myList.Add(new Person { FirstName = "Benny", LastName = "Neugebauer" });
myList.Add(new Person { FirstName = "Tamay", LastName = "Gündüz" });
myListBox.DataContext = myList;
}
ListBox mit StackPanel, Data Binding und komplexem Datentyp
Um das Beispiel noch abzurunden, hier ein Beispiel mit etwas schönerer View und Binding von einzelnen Properties:
MainPage.xaml
1
2
3
4
5
6
7
8
9
10
11
12
13
| <ListBox x:Name="myListBox" ItemsSource="{Binding}">
<ListBox.ItemTemplate>
<DataTemplate>
<StackPanel Orientation="Horizontal">
<TextBlock Text="{Binding Number}" Style="{StaticResource PhoneTextLargeStyle}" />
<StackPanel Orientation="Vertical">
<TextBlock Text="{Binding FirstName}" />
<TextBlock Text="{Binding LastName}" />
</StackPanel>
</StackPanel>
</DataTemplate>
</ListBox.ItemTemplate>
</ListBox> |
<ListBox x:Name="myListBox" ItemsSource="{Binding}">
<ListBox.ItemTemplate>
<DataTemplate>
<StackPanel Orientation="Horizontal">
<TextBlock Text="{Binding Number}" Style="{StaticResource PhoneTextLargeStyle}" />
<StackPanel Orientation="Vertical">
<TextBlock Text="{Binding FirstName}" />
<TextBlock Text="{Binding LastName}" />
</StackPanel>
</StackPanel>
</DataTemplate>
</ListBox.ItemTemplate>
</ListBox>
Person.cs
1
2
3
4
5
6
7
8
9
10
11
12
13
14
| namespace PhoneApp
{
public class Person
{
public string FirstName { get; set; }
public string LastName { get; set; }
public int Number { get; set; }
public override string ToString()
{
return FirstName+" "+LastName;
}
}
} |
namespace PhoneApp
{
public class Person
{
public string FirstName { get; set; }
public string LastName { get; set; }
public int Number { get; set; }
public override string ToString()
{
return FirstName+" "+LastName;
}
}
}
MainPage.xaml.cs
1
2
3
4
5
6
7
8
9
| public MainPage()
{
InitializeComponent();
//
List<Person> myList = new List<Person>();
myList.Add(new Person { FirstName = "Benny", LastName = "Neugebauer", Number = 1 });
myList.Add(new Person { FirstName = "Tamay", LastName = "Gündüz", Number = 2 });
myListBox.DataContext = myList;
} |
public MainPage()
{
InitializeComponent();
//
List<Person> myList = new List<Person>();
myList.Add(new Person { FirstName = "Benny", LastName = "Neugebauer", Number = 1 });
myList.Add(new Person { FirstName = "Tamay", LastName = "Gündüz", Number = 2 });
myListBox.DataContext = myList;
}
Ergebnis
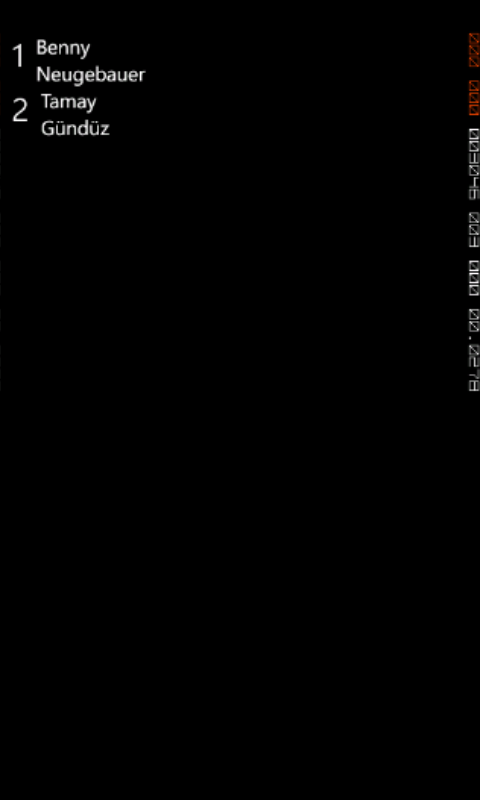
Vielen Dank an Tamay Gündüz für seine hilfreichen Kommentare. Wer übrigens seine Windows Phone Kenntnisse vertiefen möchte, sollte unbedingt Tamays Windows Phone Coding Camp vom 16. – 17. Juni in Hamburg besuchen oder in der Dark Side Bakery in Berlin vorbeischauen.
Hinweise
String-Template anstatt String-Konkatenation
Wer diese String-Konkatenation nicht sonderlich mag:
1
2
3
4
| public override string ToString()
{
return FirstName+" "+LastName;
} |
public override string ToString()
{
return FirstName+" "+LastName;
}
Der kann auch ein String-Template verwenden:
1
2
3
4
| public override string ToString()
{
return String.Format("{0} {1}", FirstName, LastName);
} |
public override string ToString()
{
return String.Format("{0} {1}", FirstName, LastName);
}
Initialisierung von XAML-Komponenten
Damit vom CodeBehind auf die in XAML definierten Objekte (wie beispielsweise myListBox) zugreifen kann, müssen alle Operationen nach der Anweisung InitializeComponent(); ausgeführt werden. Wer wirklich hundertprozentig sicher gehen möchte, dass alle XAML-Objekte vollständig geladen sind, der sollte außerdem seinen Code nicht im Konstruktur, sondern in der OnNavigatedTo-Methode ausführen.
Beispiel:
1
2
3
4
| protected override void OnNavigatedTo(System.Windows.Navigation.NavigationEventArgs e)
{
// Your code here...
} |
protected override void OnNavigatedTo(System.Windows.Navigation.NavigationEventArgs e)
{
// Your code here...
}